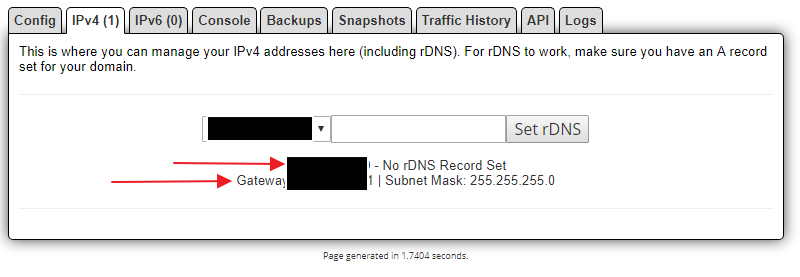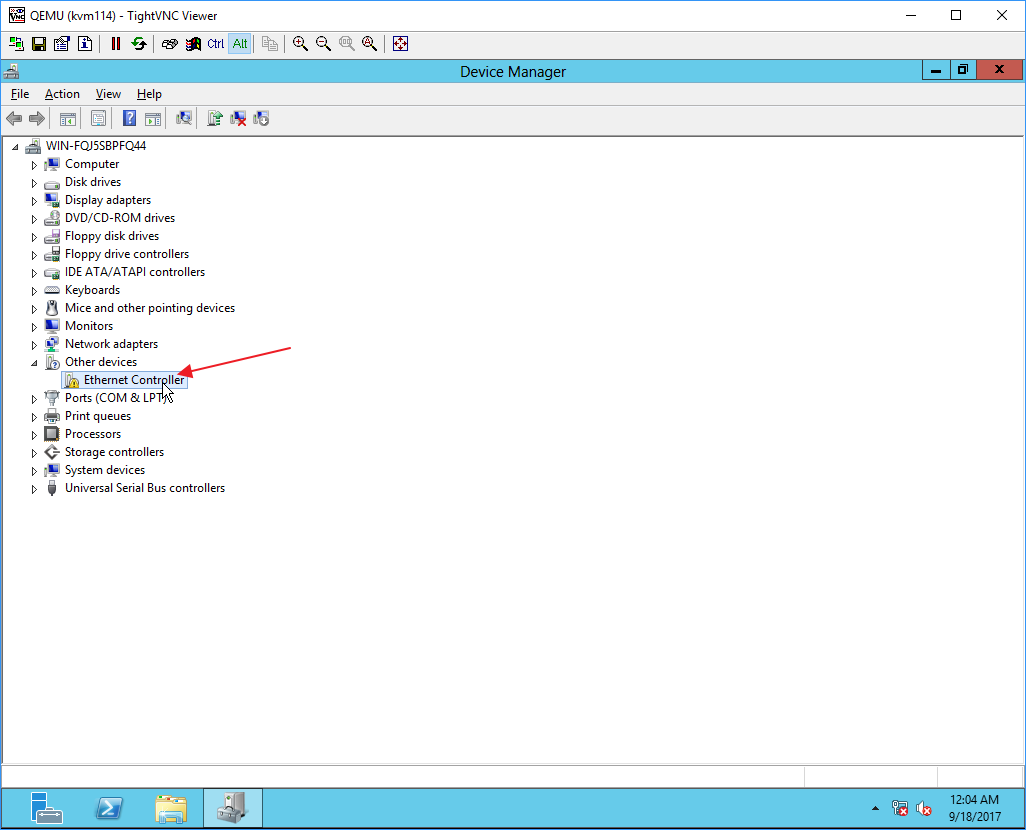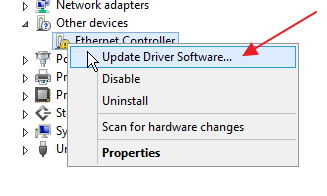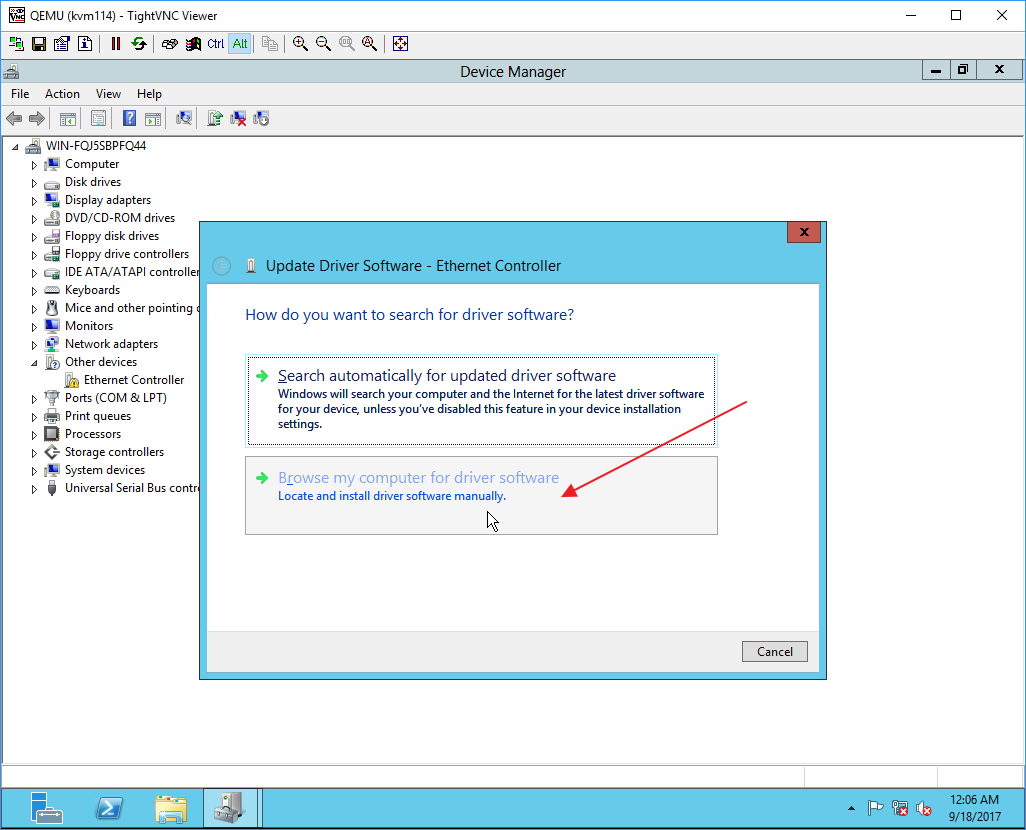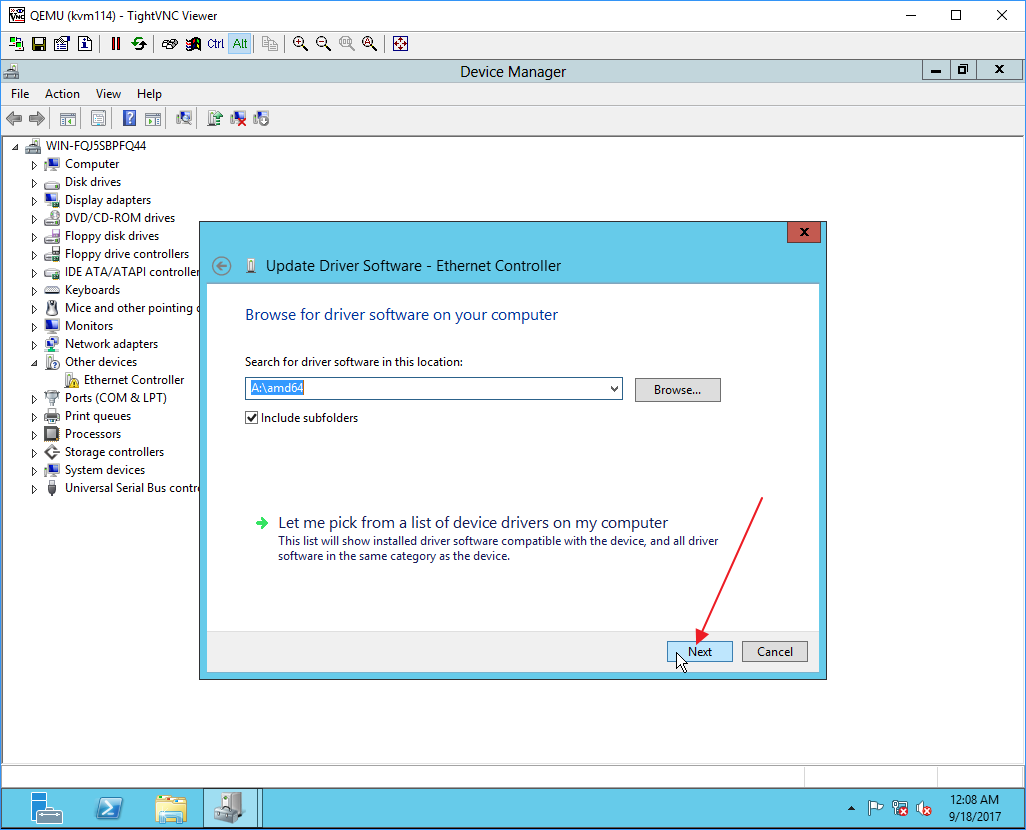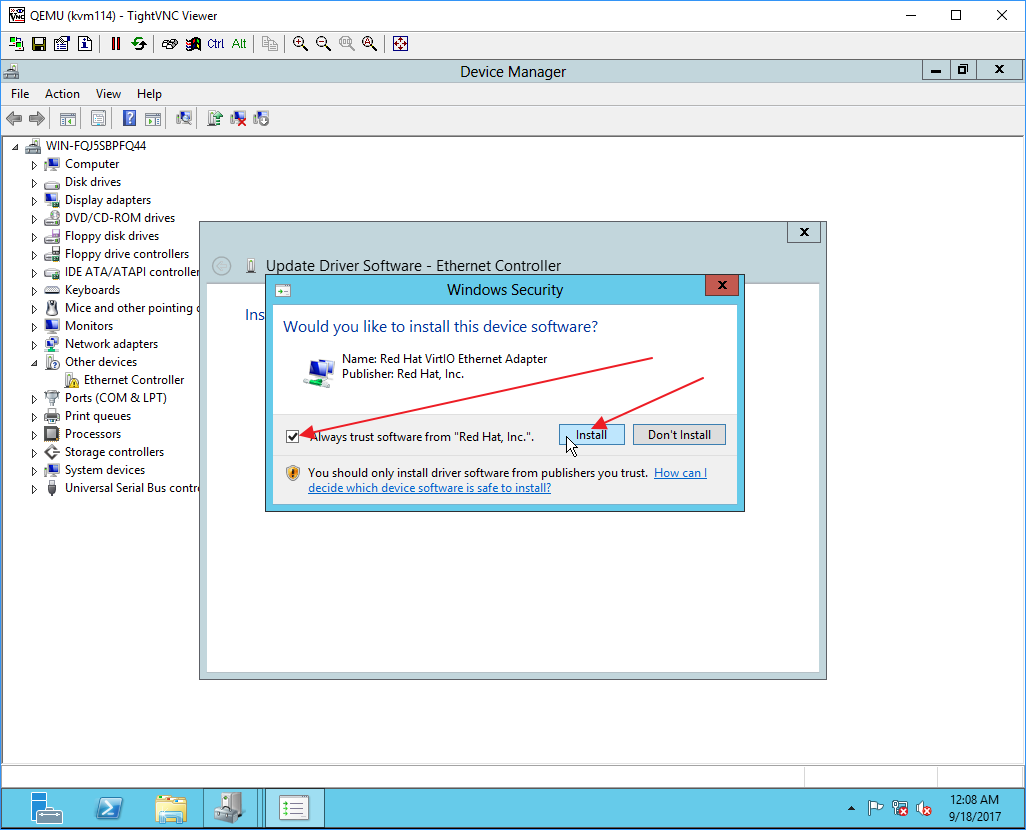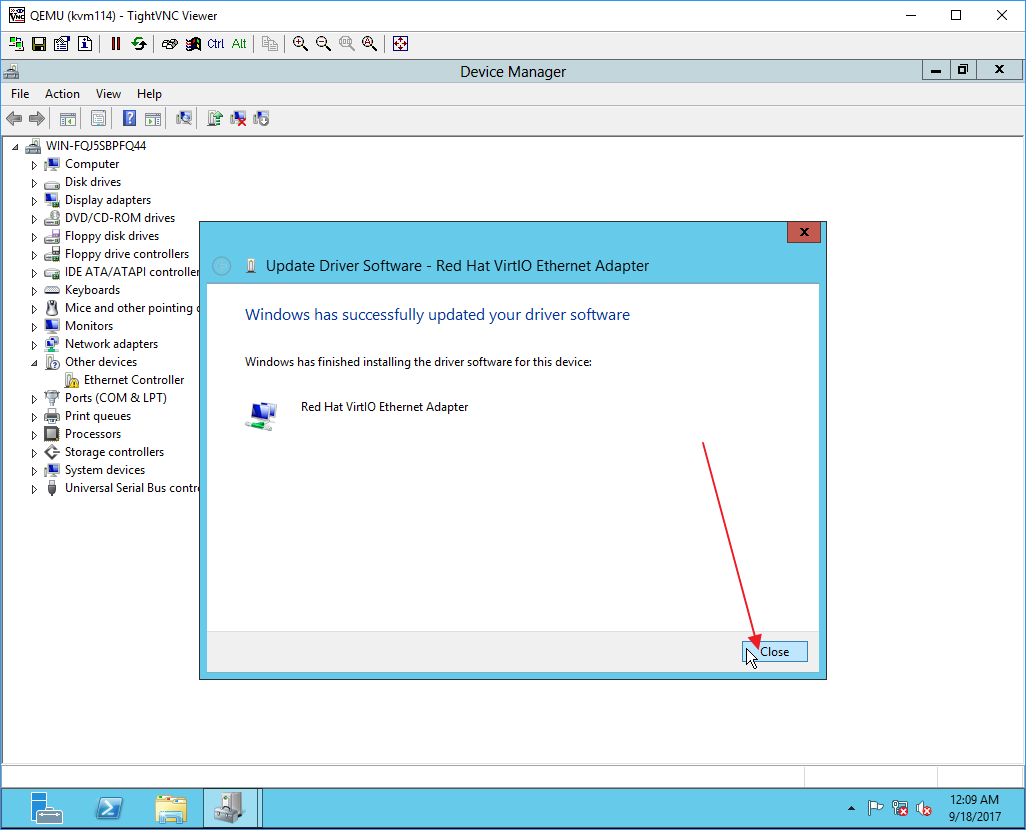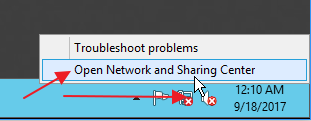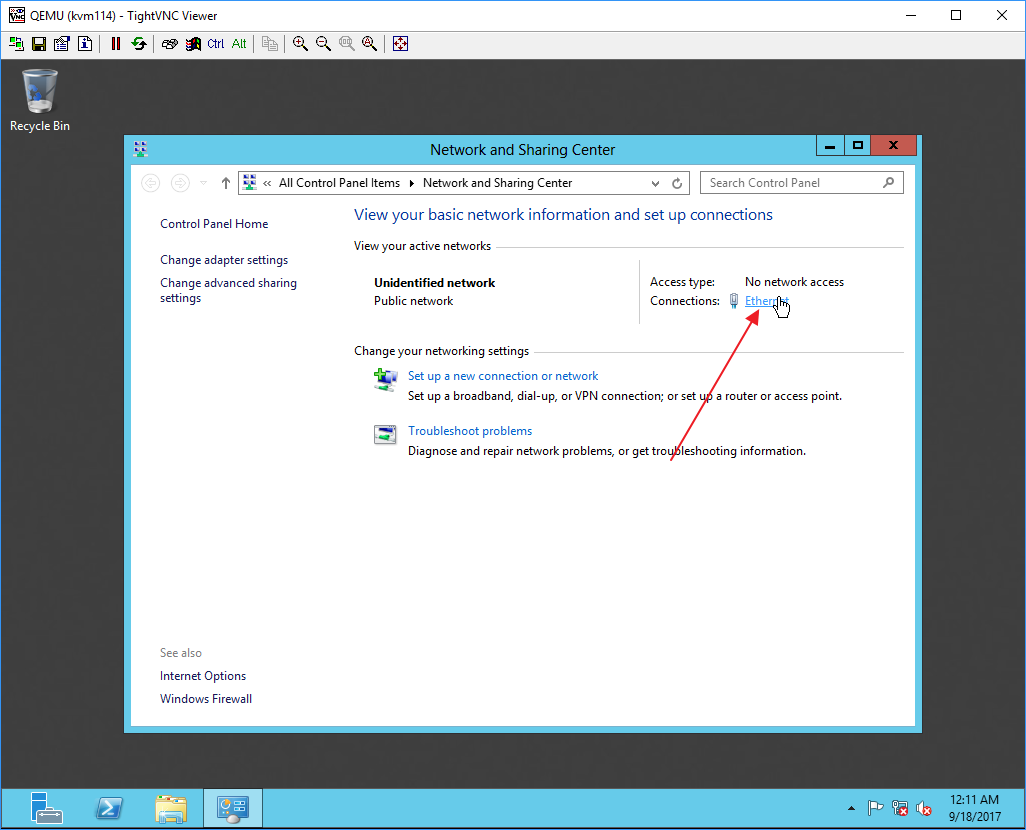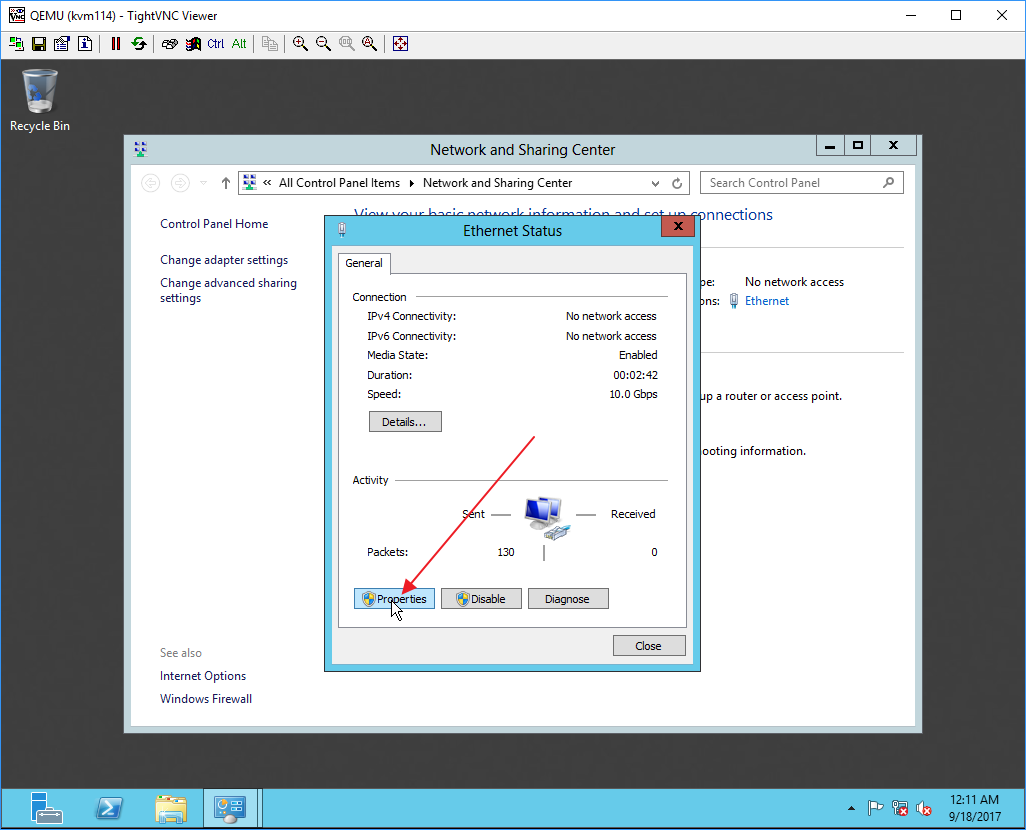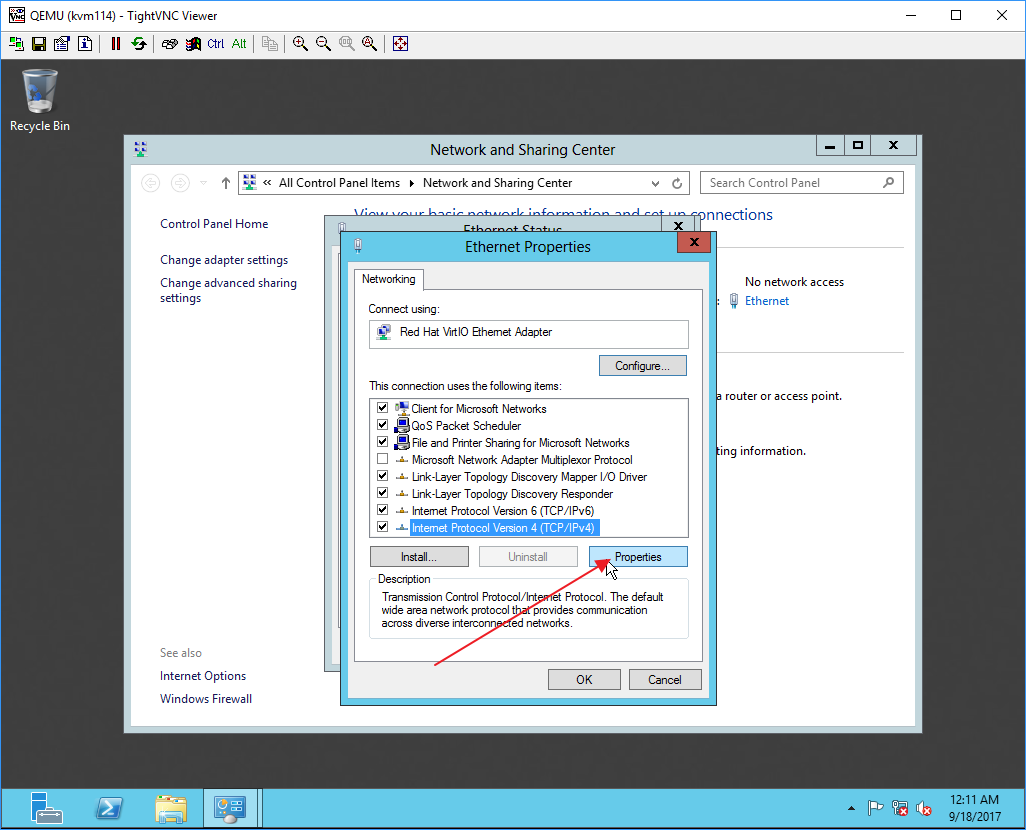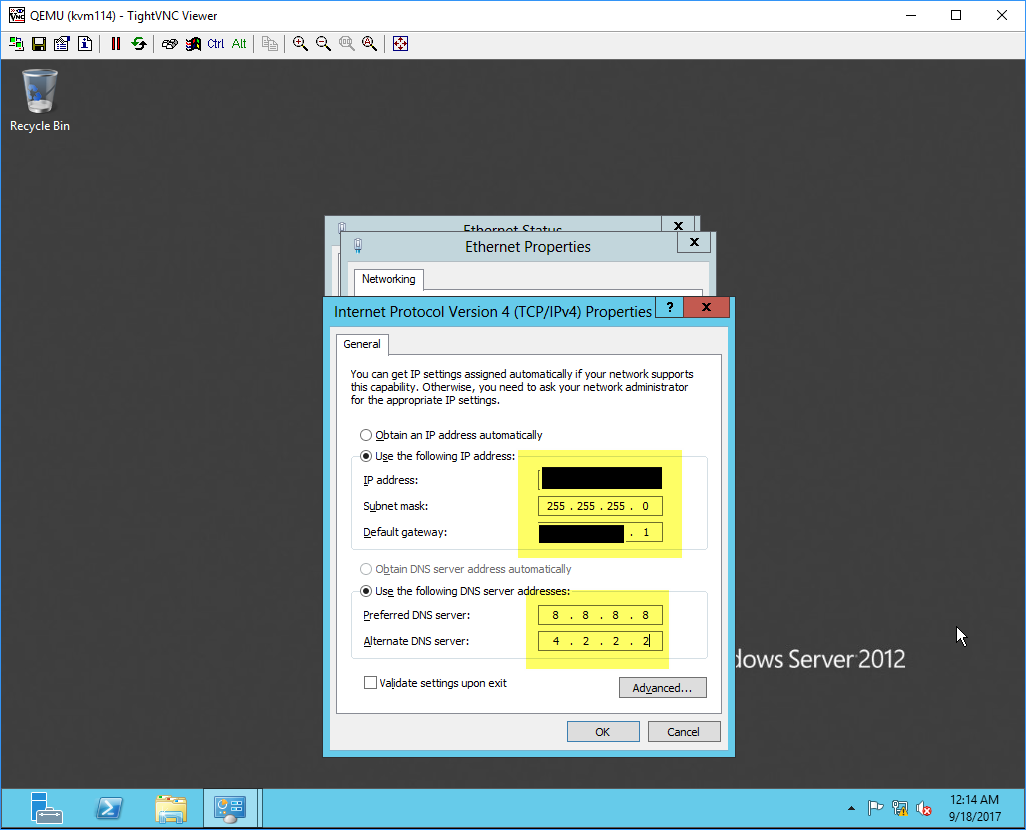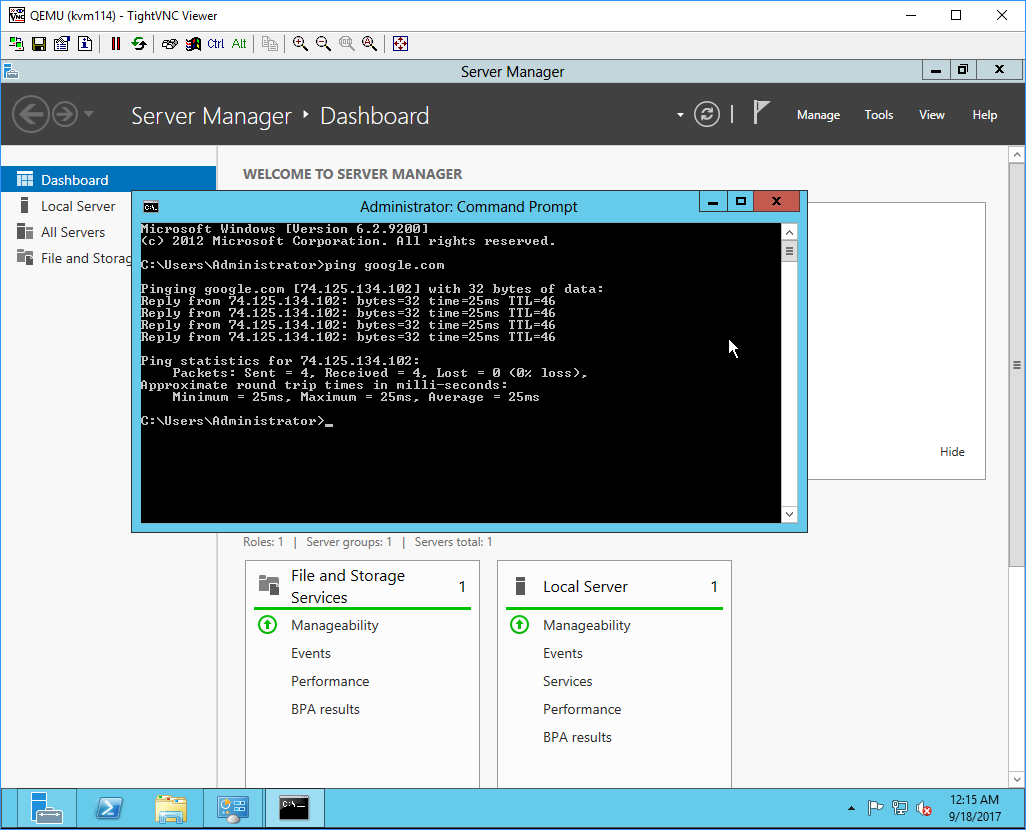- Navigate to the IPv4 tab in Wyvern and make note of your VPSs IP and the gateway listed. At this time all subnet masks are 255.255.255.0.
- Open Device Manager and locate an object called "Ethernet Controller" with a yellow exclamation point next to it.
- Right-click that object and click on "Update Driver Software...".
- Click on "Browse my computer for driver software".
- Browse to or enter "A:\amd64" if you still have your Windows ISO mounted, if not you can mount the "Windows virtio drivers" ISO (requires a Start and Stop of the VPS) and navigate to the amd64 folder on the CD drive instead.
- Make sure the box for "Include subdirectories" is checked and click the "Next" button.
- Check "Always trust software from Red Hat, Inc." and click the "Install" button.
- If it installed correctly you'll be able to edit your network adapter properties and configure your IPs manually which is pretty straight forward (images below).